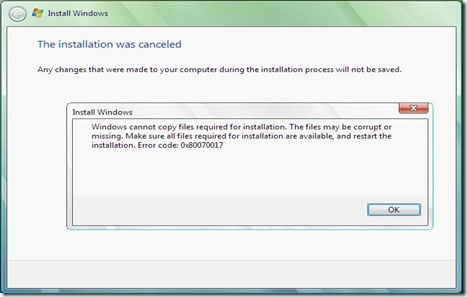Cara melakukan install SQL Server 2008:
1. Masukkan DVD/klik kanan open file SQL Server 2008, kemudian muncul:
2. Selanjutnya muncul:
3. Untuk mengecek apakah kemampuan computer yang diperlukan memenuhi kebutuhan
minimal untuk menjalankan SQL Server 2008, lakukan klik System Configuration
Checker.
4. Kemudian tampak seperti berikut:
5. Kemudian akan muncul:
6. Kemudian anda klik Show details, akan muncul:
7. Setelah itu klik OK, maka akan kembali muncul:
8. Kemudian klik Instalation akan muncul:
9. Kemudian pilih New SQL Server Stand Alone Installation or ad features to an existing
installation, kemudian akan muncul:
10. Lakukan klik Show details akan muncul (mendeteksi masalah yang akan terjadi saat
instalasi, dalam hal ini tidak ada masalah):
11. Lakukan klik OK, akan muncul (mengisikan product key):
12. Klik Next akan muncul (License Terms):
13. Centang pada kotak yang ada tulisan I accept the lisence terms dan klik Next, akan
muncul:
14. Kemudian Lakukan klik tombol Instal, maka akan muncul (proses instalasi file-file yang
diperlukan):
15. Setelah proses selesai akan muncul (jika ada yang salah pada jendela Rule, anda diminta
untuk perbaiki dahulu):
16. Klik Next, akan muncul (Isi dari Feature Selections), anda dapat pilih feature apa saja
yang akan diinstal, misal kita pilih semuanya dengan klik tombol Select All dan klik Next :
17. Kemudian muncul:
18. Kemudian anda klik Next, maka akan muncul (kebutuhan memory):
19. Klik Next akan muncul (Server Configuration):
20. Kemudian pada Tab Service Account, kolom Account Nama dan Startup Type diisi seperti
tampilan di bawah ini (hati2, jangan terburu-buru):
21. Klik Next akan muncul (Database Engine Configuration):
22. Pada Tab Account Provisioning anda klik Add CurrentUser, maka akan muncul nama
computer anda:
23. Kemudian anda klik OK, muncul:
24. Kemudian anda klik Add Current User, maka akan muncul (ada nama computer anda
diblok biru):
25 Kemudian anda klik Next akan muncul:
25. Kemudian klik Next akan muncul:
26. Kemudian klik Next, akan muncul:
27. Klik show Details akan muncul (Ini untuk menguji apakah setting anda dapat diterima,
apabila tidak, maka harus diulangi, dalam hal ini dapat diterima, lihat statusnya
“Passed”):
28. Klik Next akan muncul:
29. Anda Klik Next akan muncul (tahap instalasi):
30. Setelah tahap instalasi selesai akan muncul gambar:
31. Kita sampai pada akhir proses instalasi, anda klik Next, akan muncul:
32. Kemudian anda klik Close untuk, akan muncul:
Kemudian anda klik tanda silang (X) menutup install SQL Server 2008.